Basic troubleshooting for LiveChat
Hey! This guide will help you perform some basic troubleshooting for your LiveChat. The methods presented here are quick, simple, and will assist you in initially testing any issues you may be experiencing..
Cached agent application or chat widget
The first thing you should do when you notice any discrepancies or problems in your LiveChat application is to open it in a different mode and check if the issue persists. The application session may become cached due to poor practices or external factors. Here is an example list of some of these factors:
- keeping the desktop/browser agent application open for many days without closing it at all;
- keeping opened many LiveChat application sessions for one account - agent app opened in many tabs/windows/browser/devices (exception here is one desktop/browser session and one mobile app session);
- using browser plugins/extensions that may affect the application's connection or session data.
When it comes to the changes to your chat widget, once you adjust some settings, the best practice is to use a fresh, new browsing session. Your current browsing session may still reflect the widget settings from before the changes.
Incognito mode and guest mode
When you encounter an issue, the first step is to check if it only occurs in your current active application session. If the issue is exclusive to your current session, it indicates that it may be due to cached data or settings affected by plugins. To resolve the issue, try clearing cookies and cache or disabling plugins. To investigate further, you'll need an alternative application session that is free of cached files, plugins, custom settings, etc.
Incognito/private mode - most of the browsers offer the incognito or private browsing windows. This mode usually allows you to browse websites without saving any browsing history, cookies, or form data. The incognito/private mode tab/window is free of your regular browser/desktop application data. However, the incognito mode may still use the extensions, plugins, have some custom settings and it usually blocks 3rd party cookies by default. Note that our LiveChat chat widget and agent application require cookies to be allowed in order to work properly.
Guest mode - better than incognito mode - not all browsers offer the guest mode option. However, it is the best practice to create a new, fresh browsing session to check your issue. The guest mode tab blocks access to your regular browser session data, such as bookmarks, passwords, extensions, and settings. As we can see it is better than the incognito mode as it also blocks plugins/extensions along with all the custom settings. The guest mode tab has the default settings that usually also does not block the third party cookies.
Guide version: The following browser settings descriptions were updated on 13th Oct 2023.
Chrome
To open the incognito mode of your Chrome browser, click on the 3 dots in the top right corner of the window and choose New Incognito Window. You could also use the shortcuts Ctrl + Shift + N for Windows and ⌘ + Shift + N for Mac.
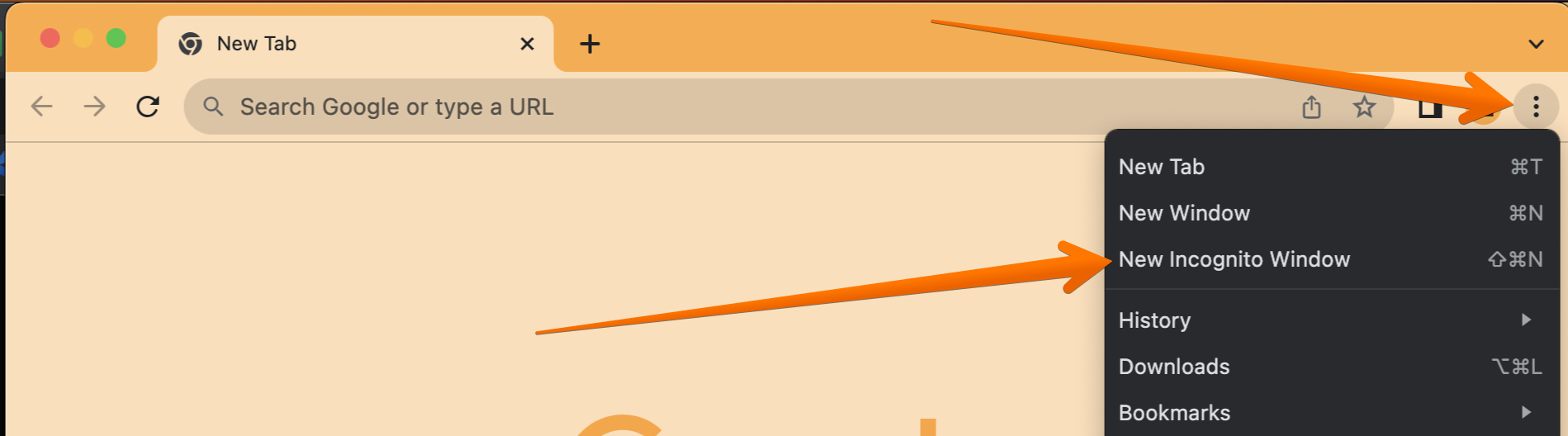
Once you open the incognito mode, make sure the 3rd party cookies are not blocked. If they are blocked, you should see the crossed-eye icon. Once you click it, you can enable the 3rd party cookies and refresh the page.
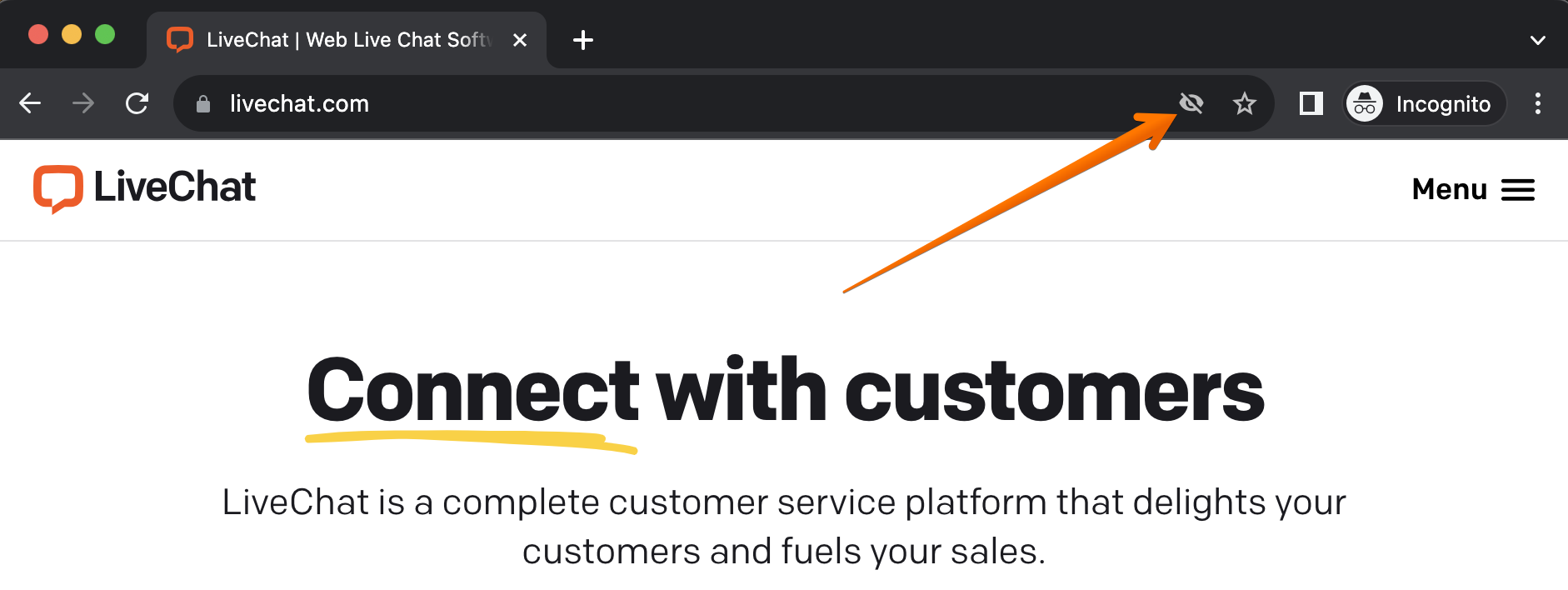
The guest mode can be opened by clicking on your profile avatar in the top right corner followed by clicking Guest.
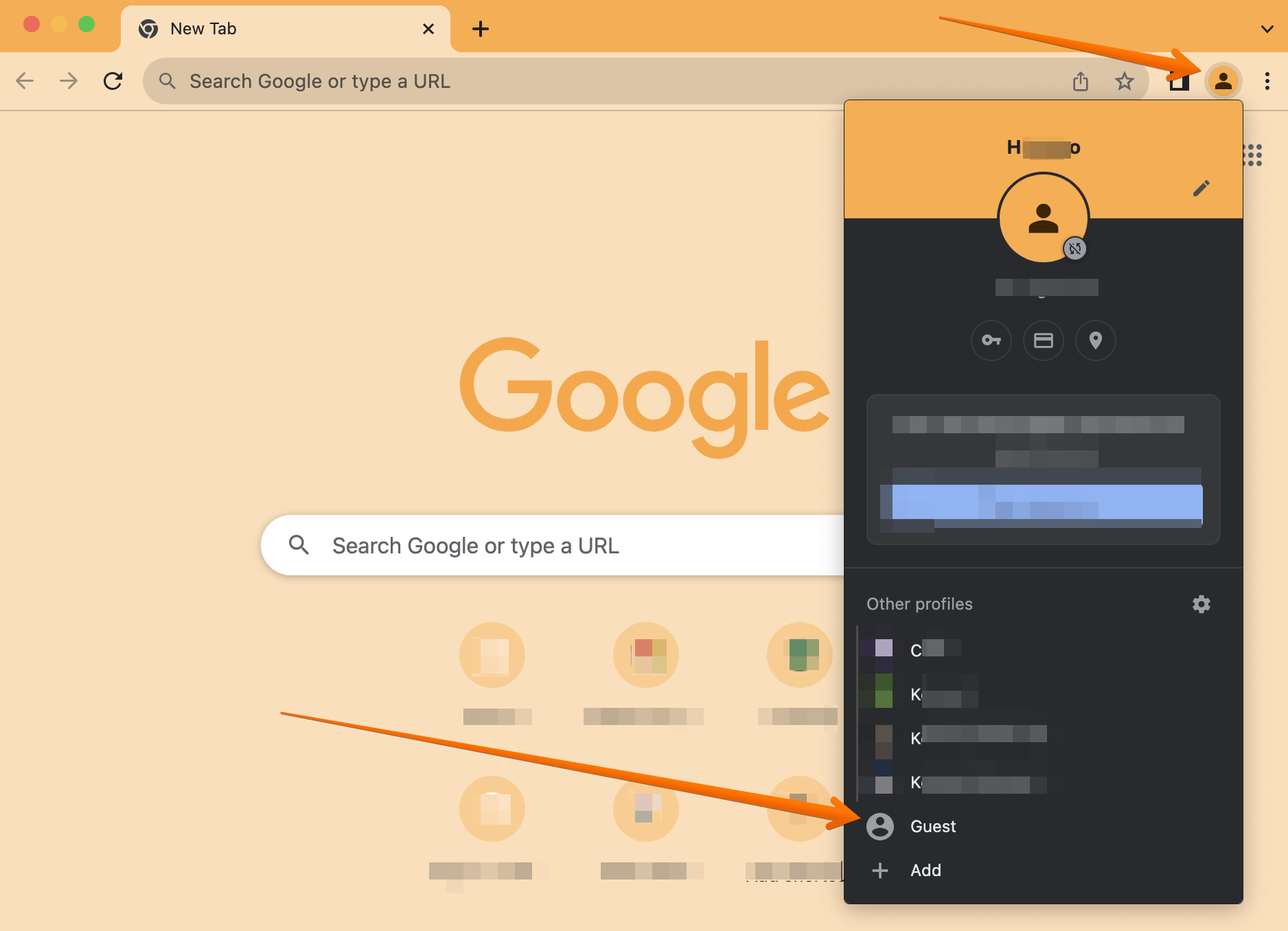
Firefox
In the Firefox browser the private mode can be opened by clicking in the menu icon, in the top right corner, followed by choosing New private window. You can also use the shortcut Shift + ⌘ + P (on macOS) or Shift + CTRL + P (on Windows/Linux).
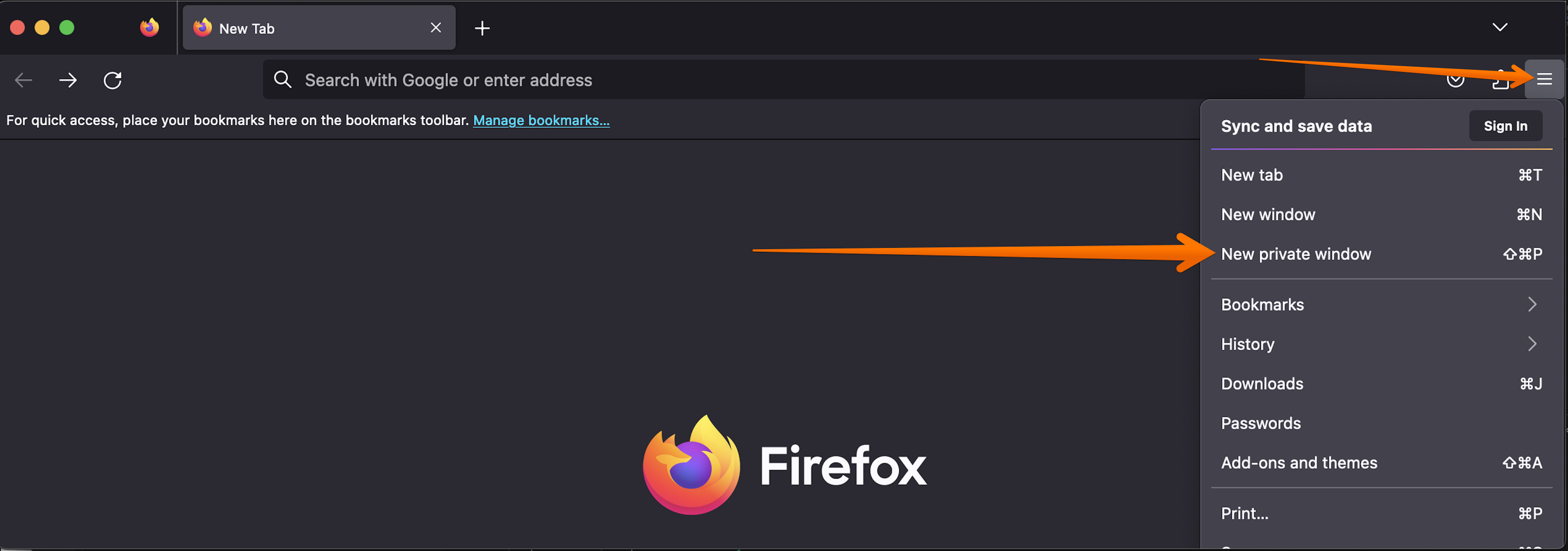
Make sure the 3rd party cookies are allowed for your private browsing session and refresh the pages.
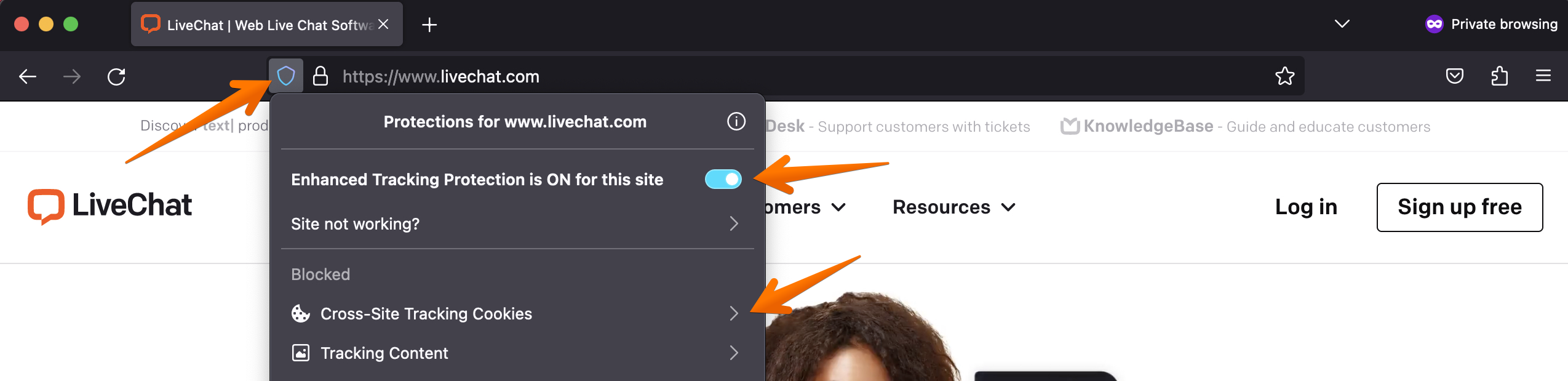
Microsoft Edge
First make sure the 3rd party cookies are not blocked in your browser. Click on the 3 dots in the top right corner of your browser and choose Settings. There choose Cookies and site permissions and turn off Block third party cookies.
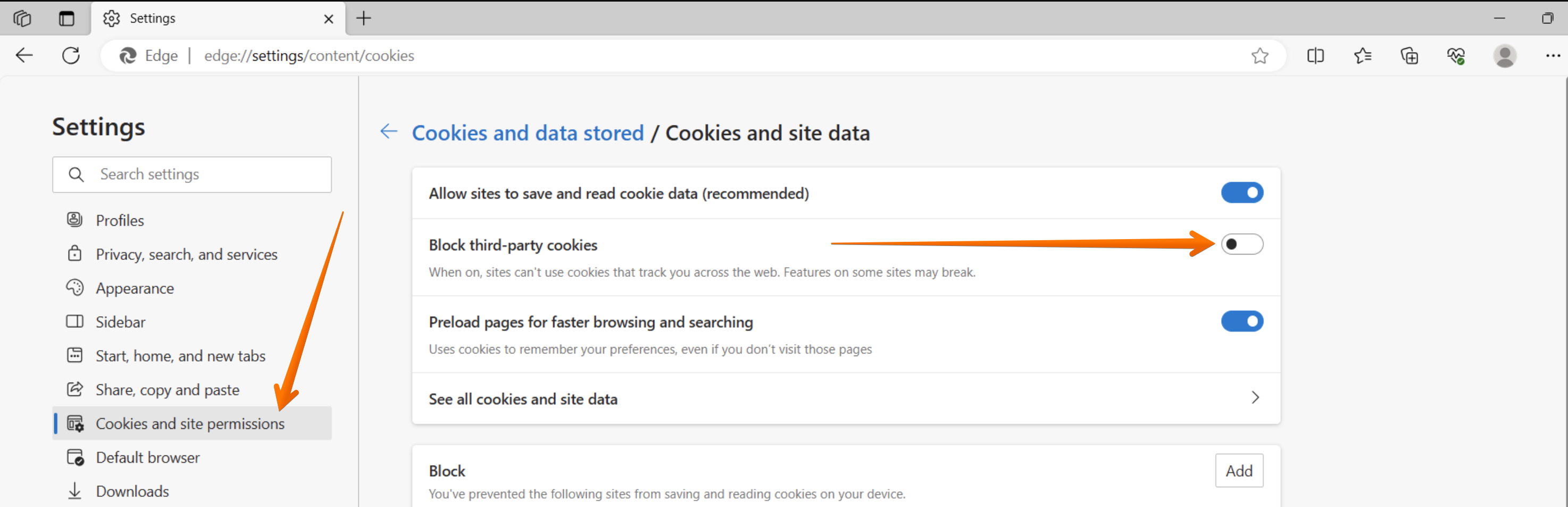
The InPrivate window can be opened by clicking on the 3 dots in the top right corner, followed by choosing New InPrivate window. You can also use the shortcut Ctrl + Shift + N.
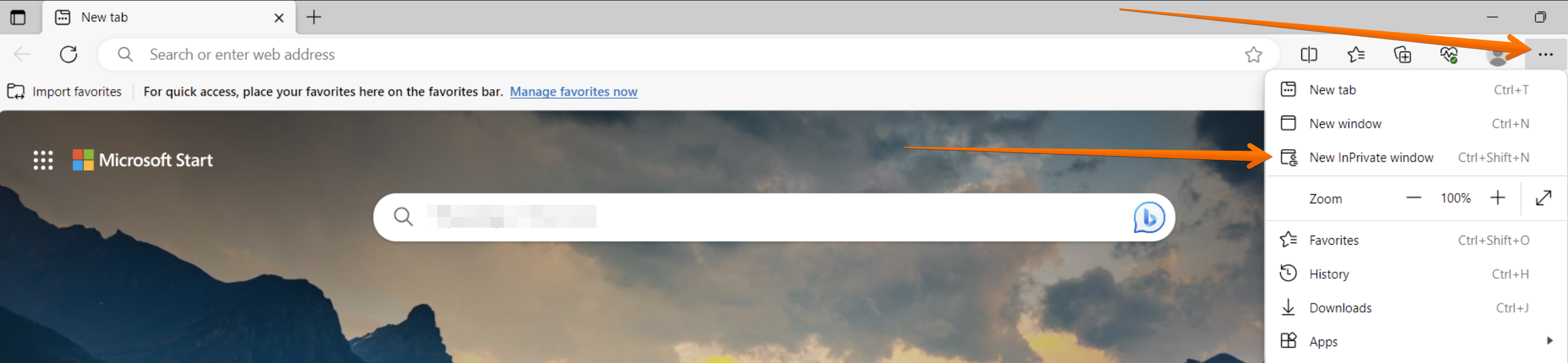
The guest mode can be opened by clicking on your profile avatar in the top right corner > Other profiles > Browse as guest.
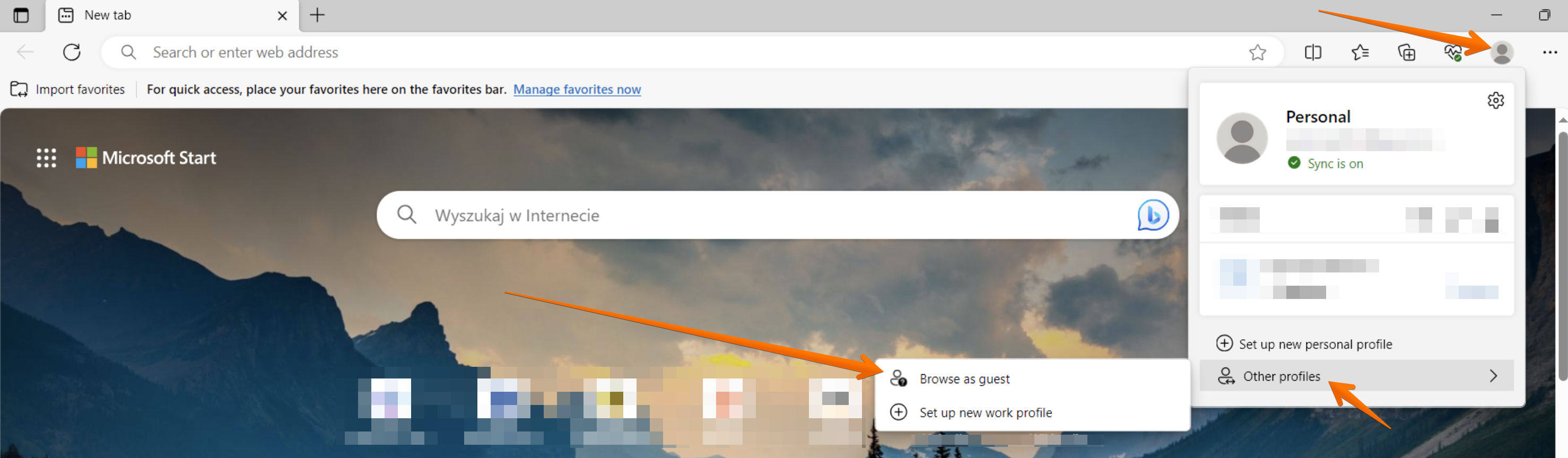
Safari
First make sure the 3rd party cookies are not blocked in your browser. Click Safari in the top left corner and then choose Settings.
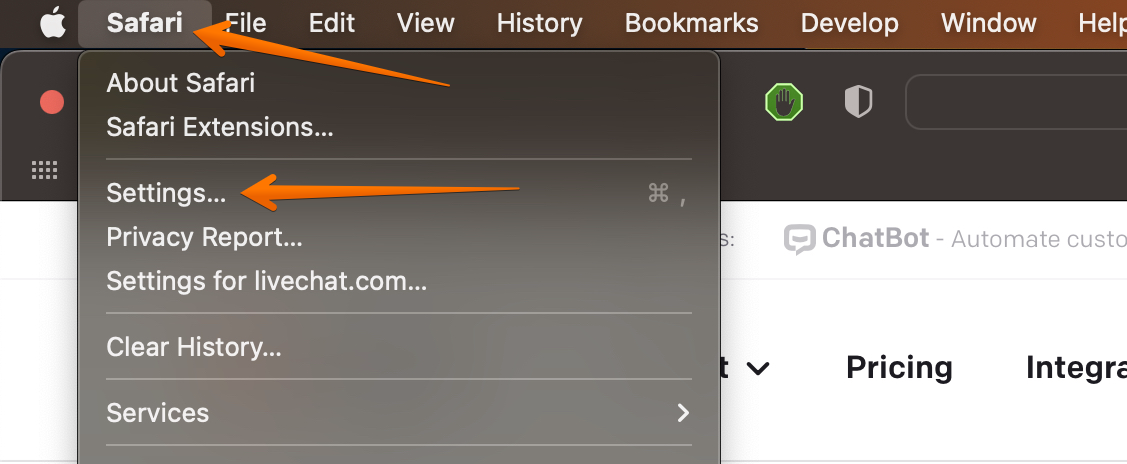
There go to Privacy and disable Block all cookies
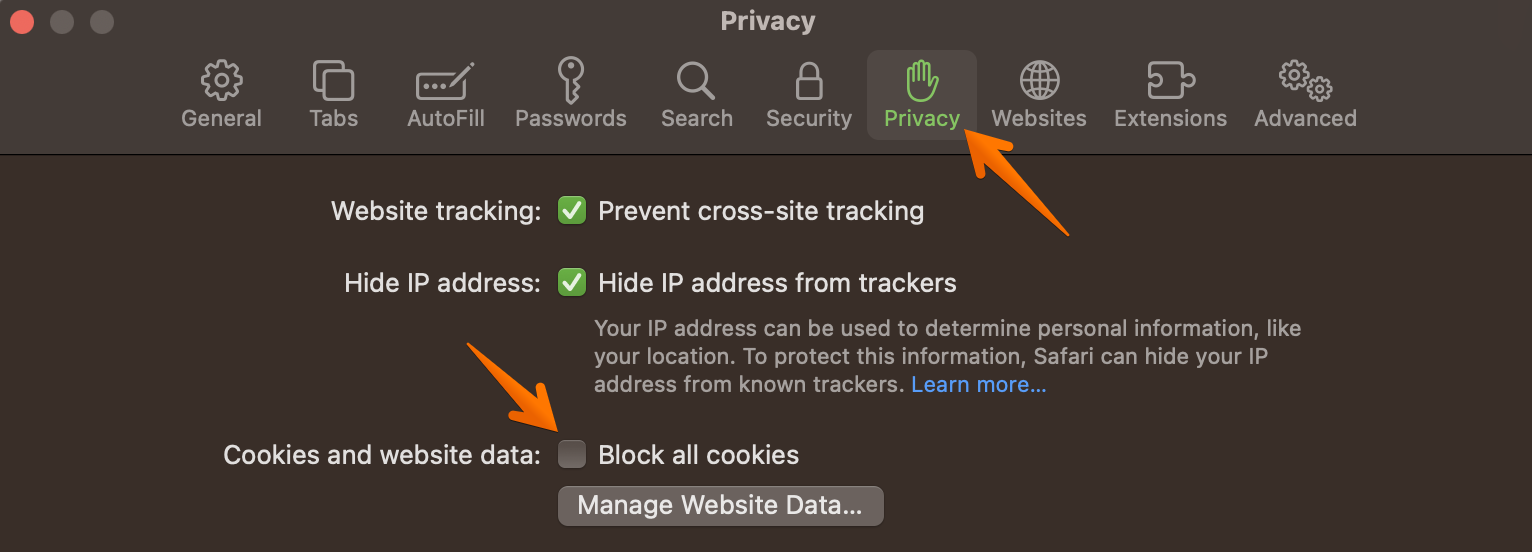
Once the cookies are enabled, choose File from the top menu and click New Private Window. You can also use the shortcut Shift + ⌘ + N.
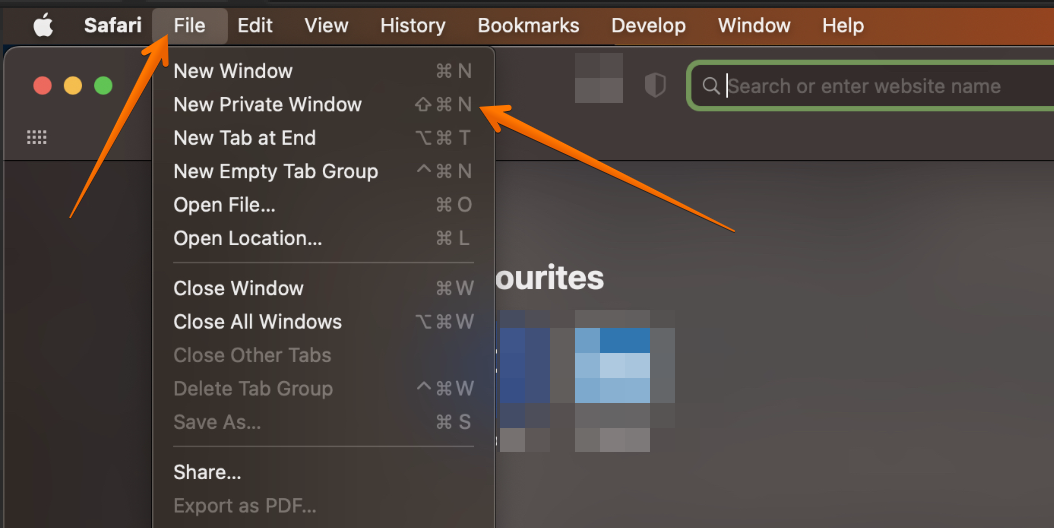
Opera
First make sure the 3rd party cookies are not blocked by the browser. Click the menu icon in the top right corner, scroll down and choose Go to full browser settings.
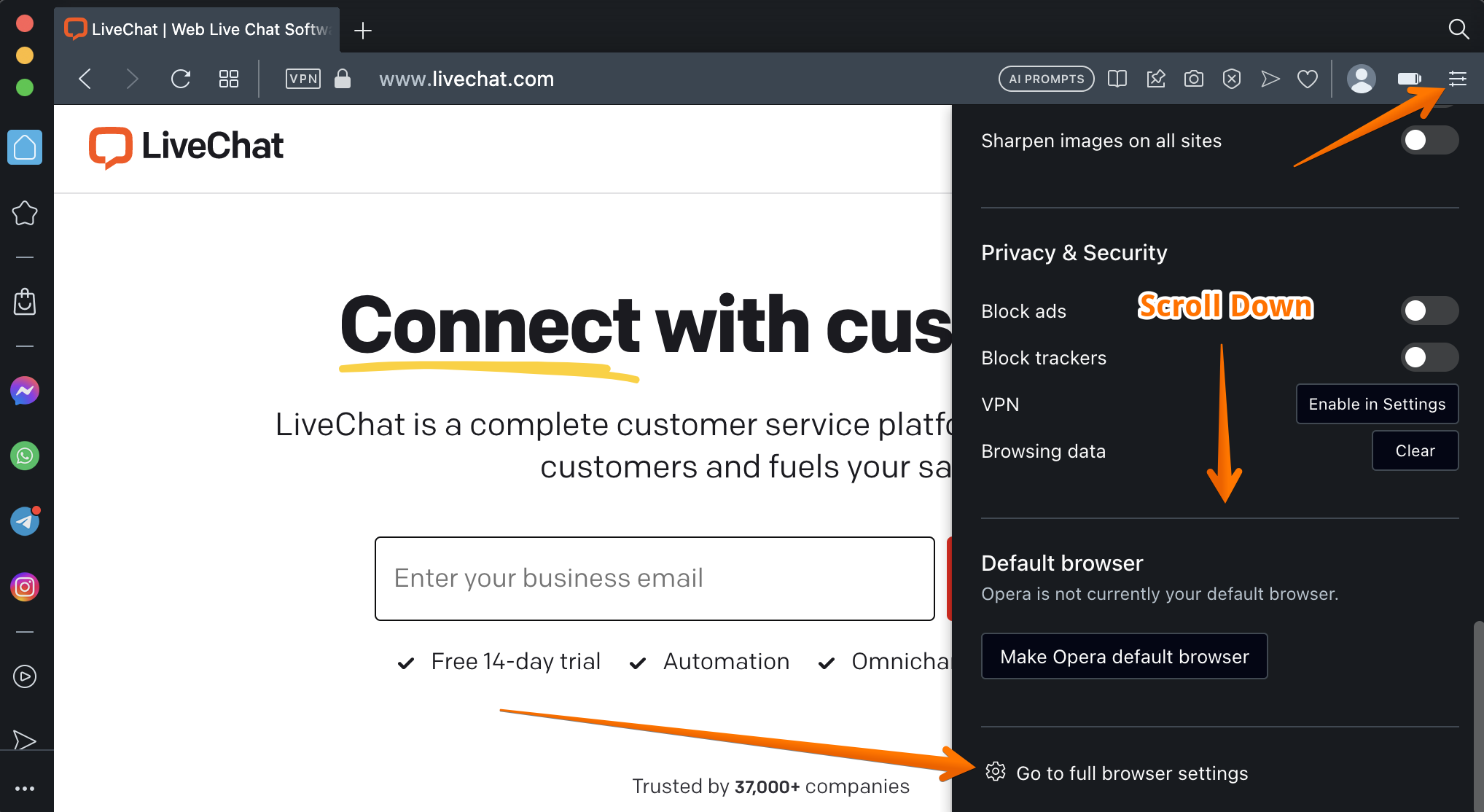
Click Privacy & security and choose Cookies and other site data. There click Allow all cookies
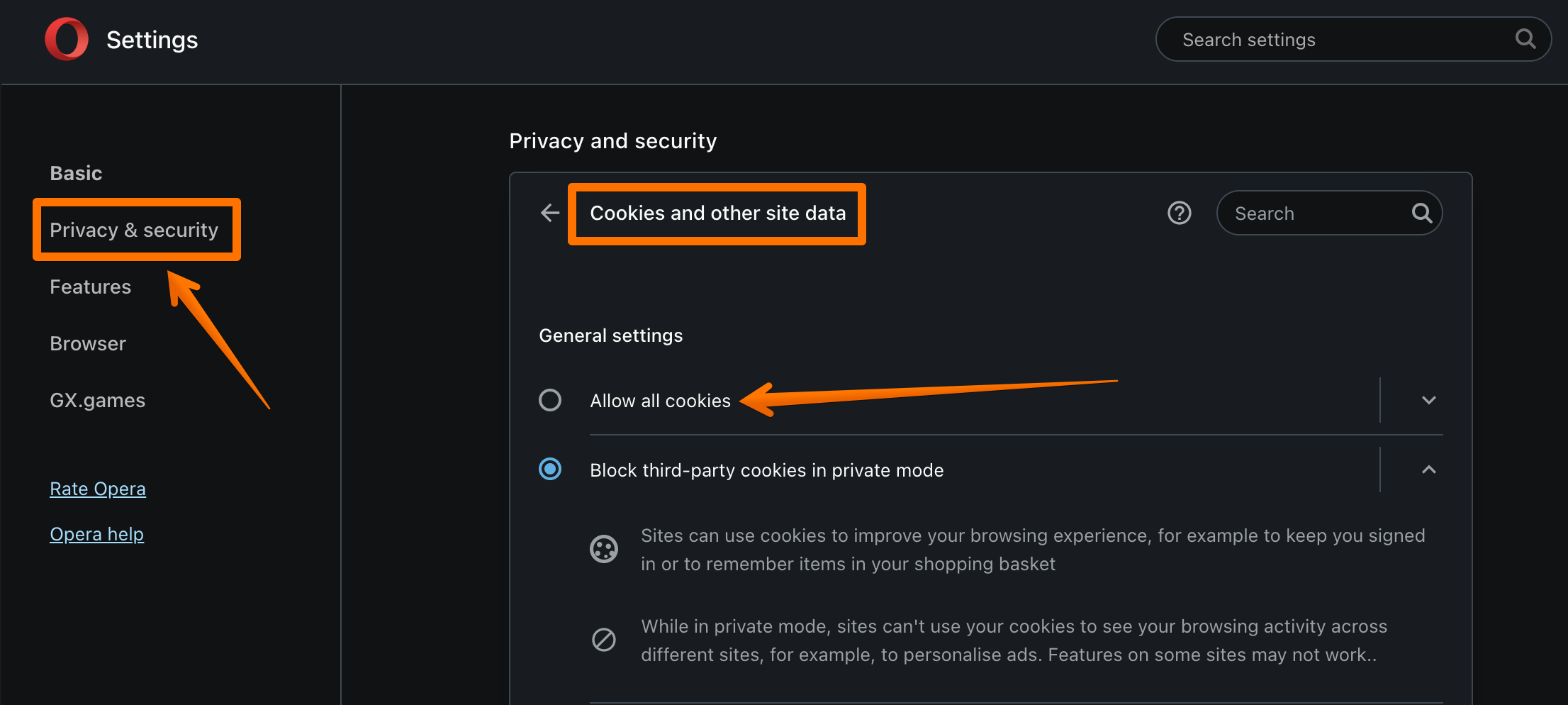
If you use Windows, the Opera private window can be opened by clicking the Opera logo in the top left corner and choosing New private window. You can also use the shortcut Ctrl + Shift + N
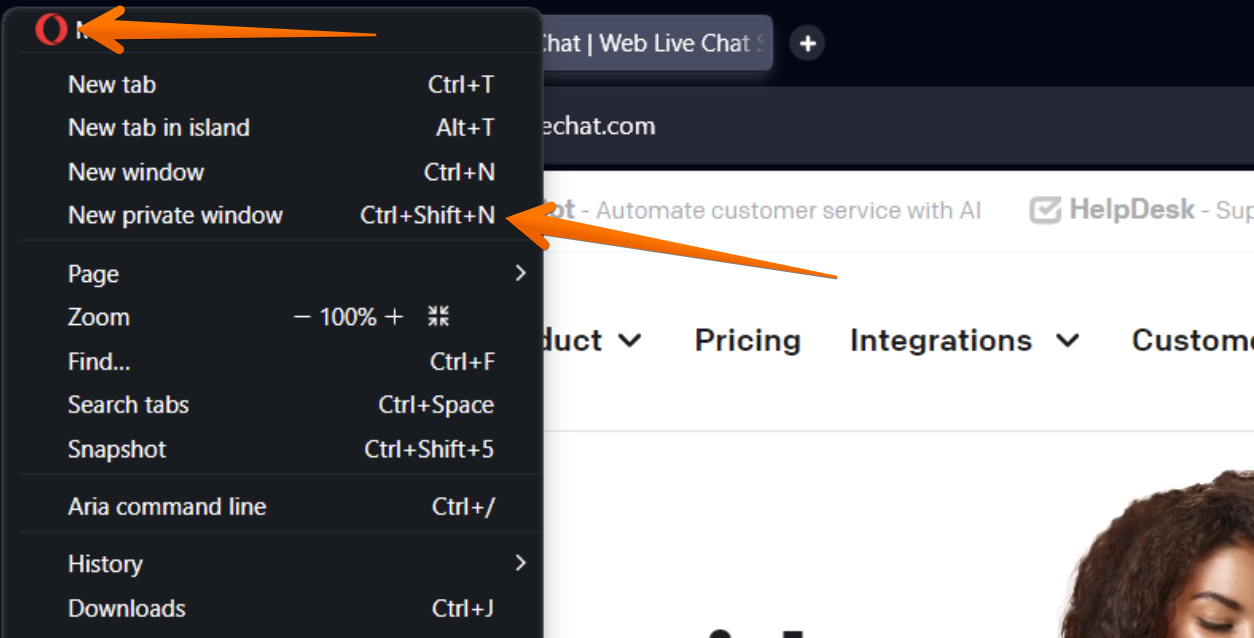
If you use Mac, the Opera private window can be opened by choosing File from the top menu and clicking New Private Window. You can also use the shortcut Shift + ⌘ + N.
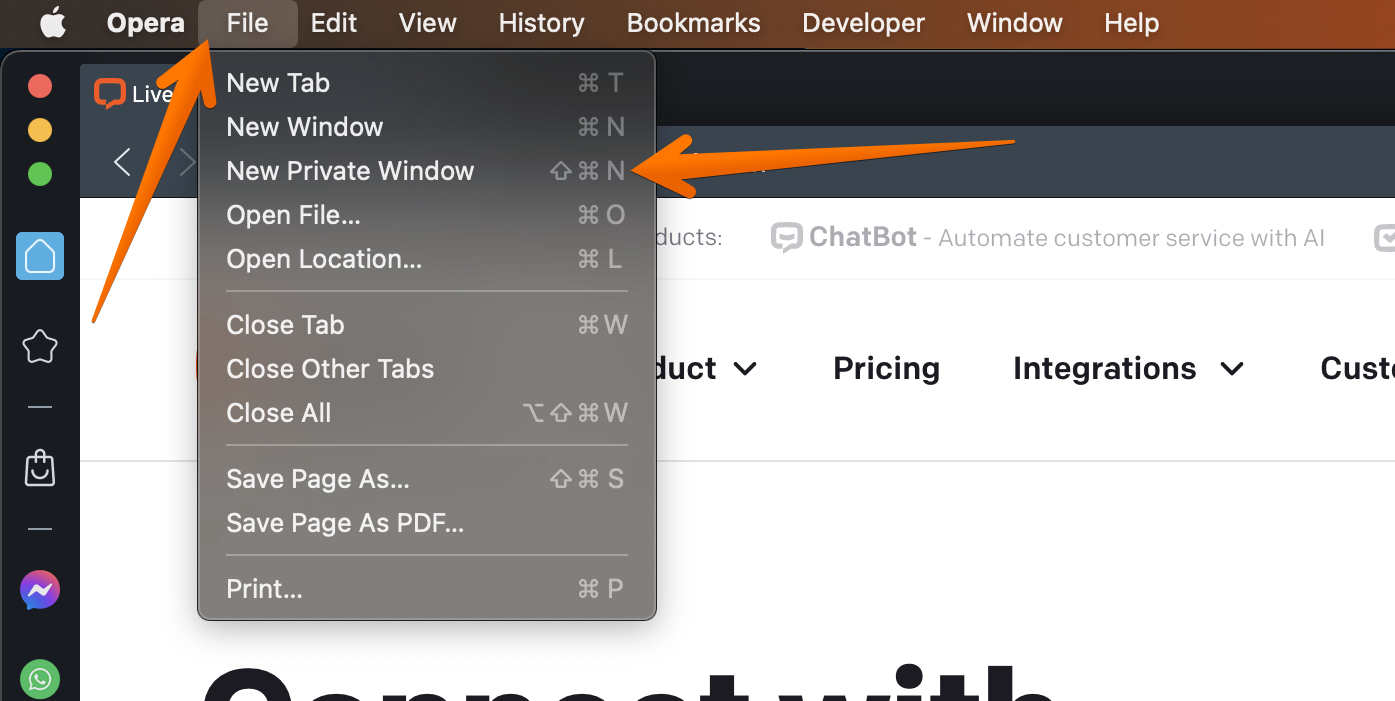
Gathering diagnostic data
If you are still experiencing issues after trying the above methods, you can gather some diagnostic data to help us investigate the issue further. There are 3 most common data sources our team may require to find the root cause of the issue:
- Browser console - it is a tool that logs information associated with a web page, such as JavaScript, network requests, and security errors. It is a great source of information about the issue and it is easy to access.
- HAR file - it is a log of all the network requests that your browser makes while it is loading the page. It also contains information about the browser and operating system you are using. It does not contain any sensitive information, such as passwords or credit card numbers.
- Applicaion bug report - it is a file that contains information about your LiveChat application session. It is a great source of information about the issue and it is easy to access.
Note that the browser console and HAR file are the most common data sources we may require to investigate the issue. The bug report contains specific range of data and may not be useful for all the cases.
Browser console logs
Depending on the browser you are using, the console can be accessed in different ways. We highly recommend using the Google Chrome browser as it has the most advanced console and settings. It allows for the quickest and easiest access to the console itself and the most detailed information.
BEST PRACTICES Make sure the screenshots you take present the whole browser window with the URL address, plugins and all the elements. It will allow us to investigate the whole enviroment.
-
Chrome/Opera/Microsoft Edge - to open the console, right-click anywhere on the page and choose Inspect. You can also use the shortcut Ctrl + Shift + I (on Windows/Linux) or ⌘ + Option + I (on macOS). Once the console is opened, click on the Console tab.
-
Firefox/Safari - to open the console, right-click anywhere on the page and choose Inspect Element. You can also use the shortcut Ctrl + Shift + I (on Windows/Linux) or ⌘ + Option + I (on macOS). Once the console is opened, click on the Console tab.
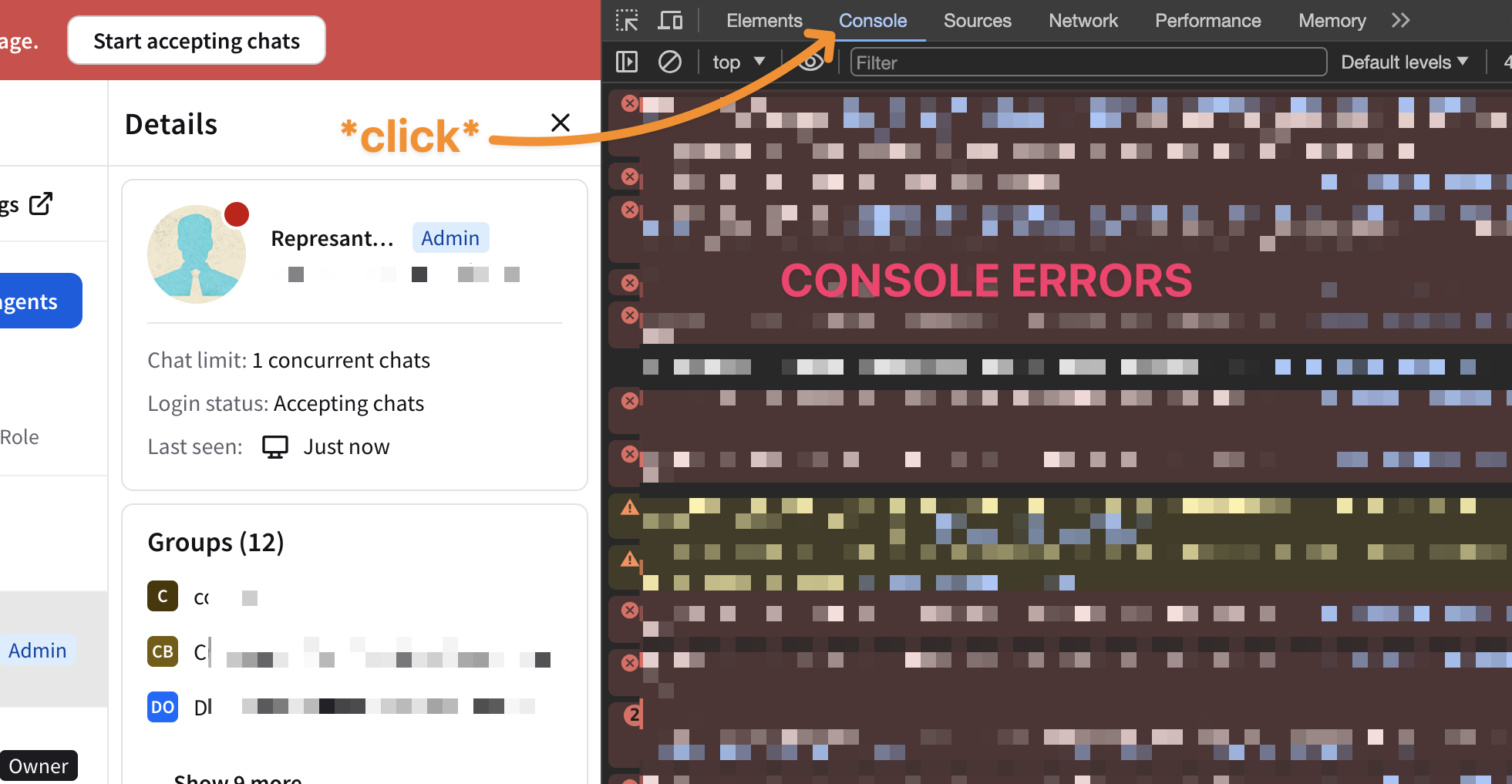
HAR file
Depending on the browser you are using, the HAR file can be accessed in different ways. The easiest way to obtain it is to use the Google Chrome browser.
- Open the guest mode tab of your Chrome browser.
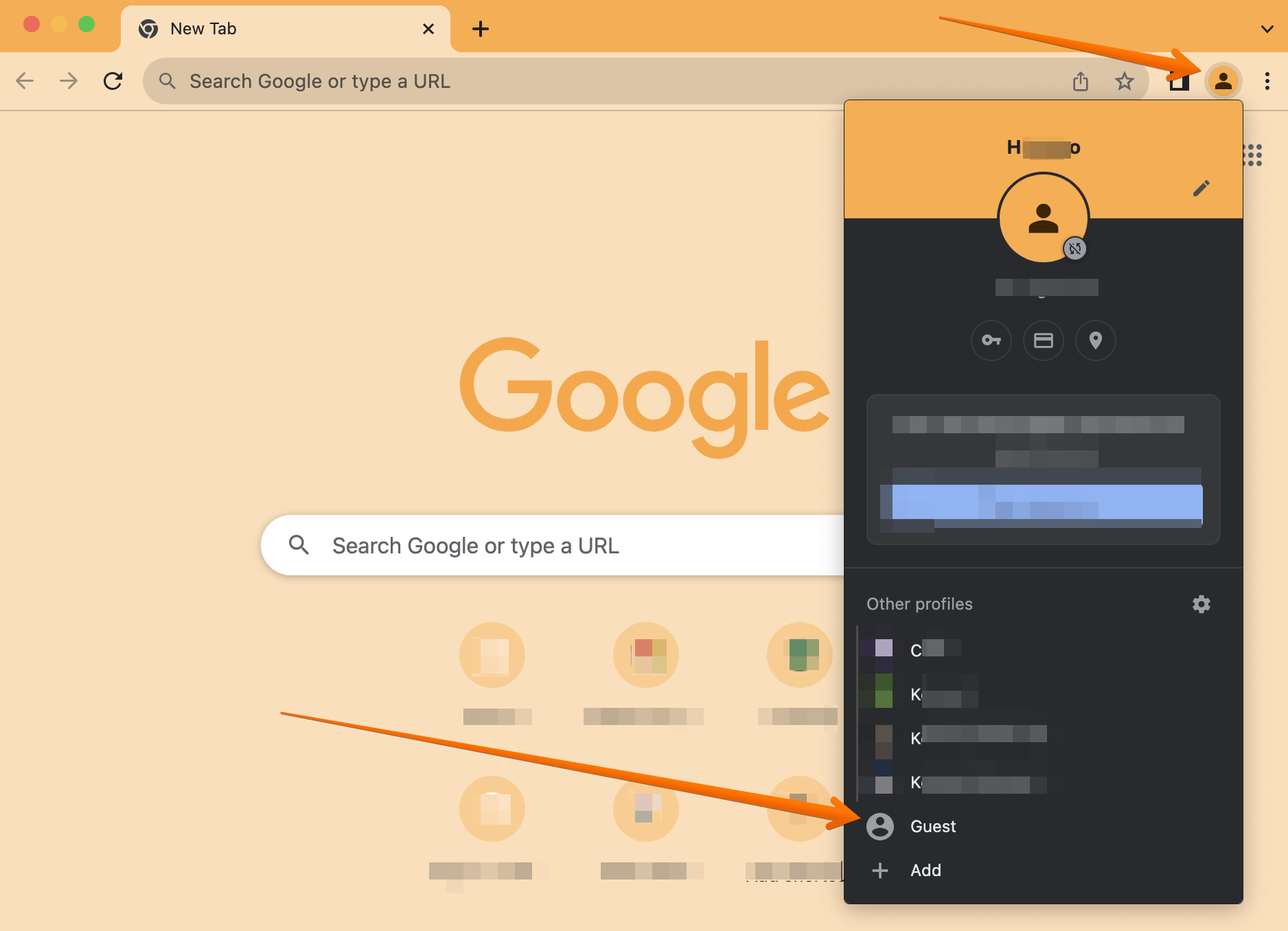
-
Right click anywhere on the page and choose Inspect. You can also use the shortcut Ctrl + Shift + I (on Windows/Linux) or ⌘ + Option + I (on macOS).
-
Choose the Network tab, click the "funnel" (Filter) icon and make sure the Preserve log option is enabled. In the Filter field type in livechat.
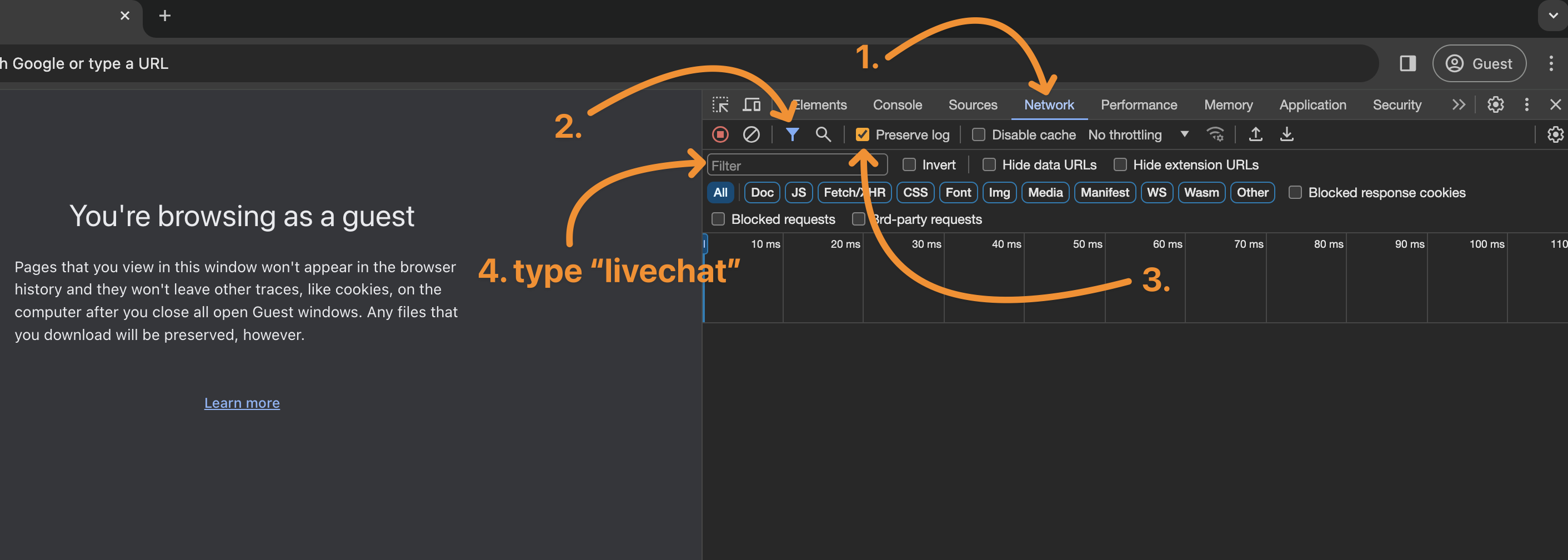
- Having the Network tab opened, log in to your LiveChat application and try to recreate the issue.
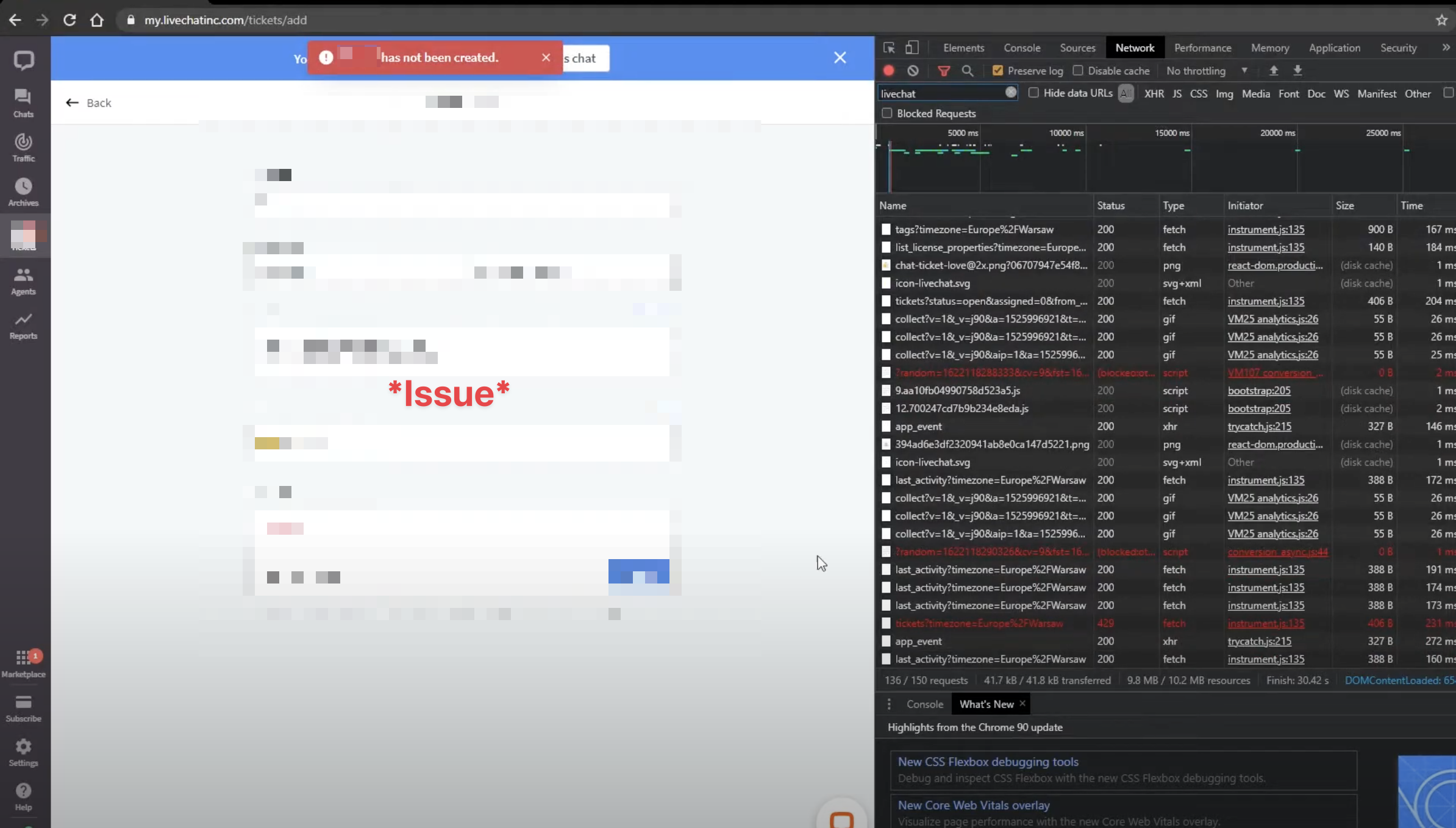
- Once the issue takes place, right-click on any of the positions on the list and choose Save all as HAR with content.
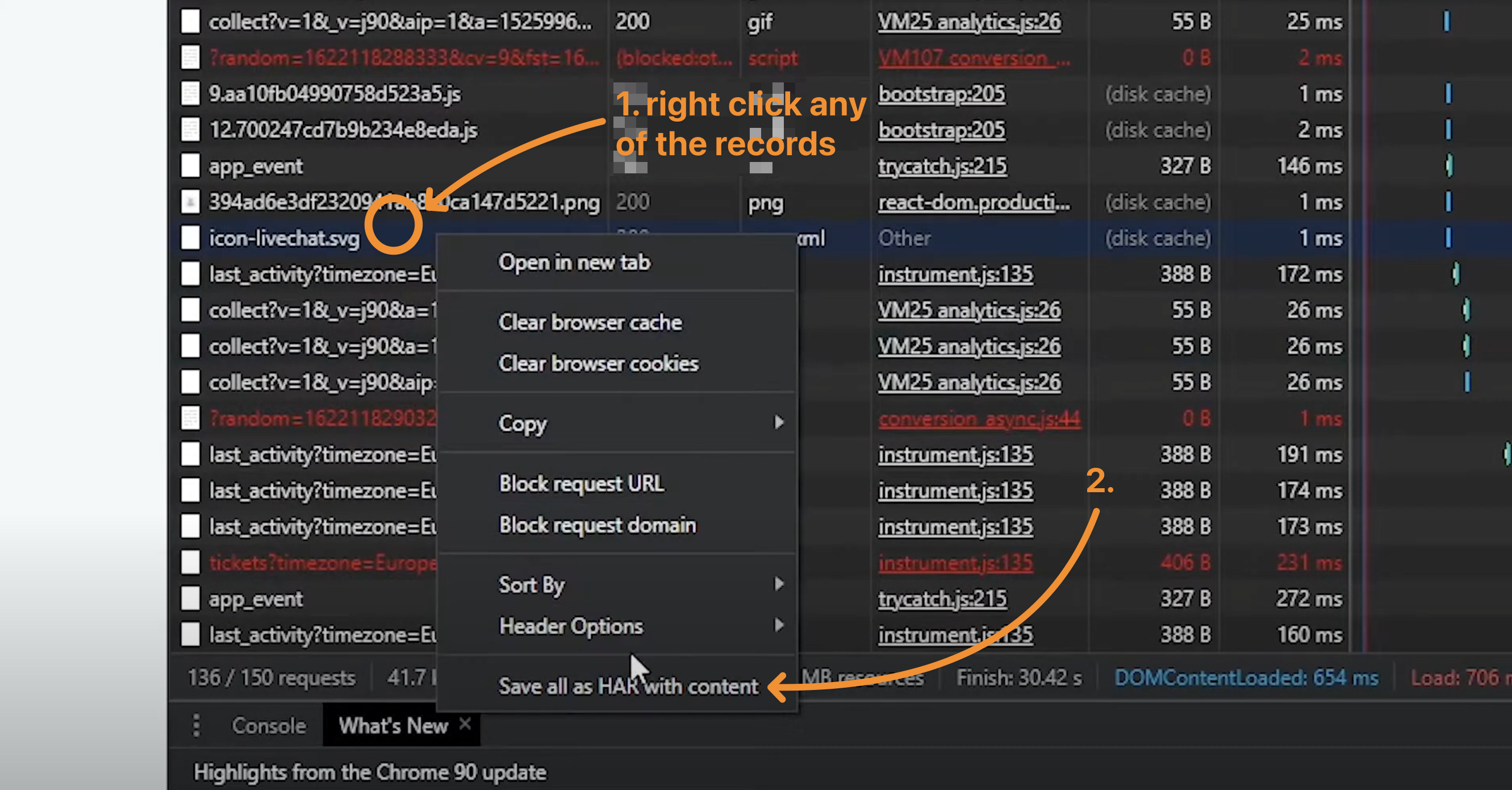
- The downloaded HAR file may be too big to be attached to an email or a chat message. If that is the case, you can upload it to a file sharing service, such as Google Drive or WeTransfer, and share the link with us.
Application bug report
- Click on your agent picture in the bottom left corner of the LiveChat application and choose Report an issue.
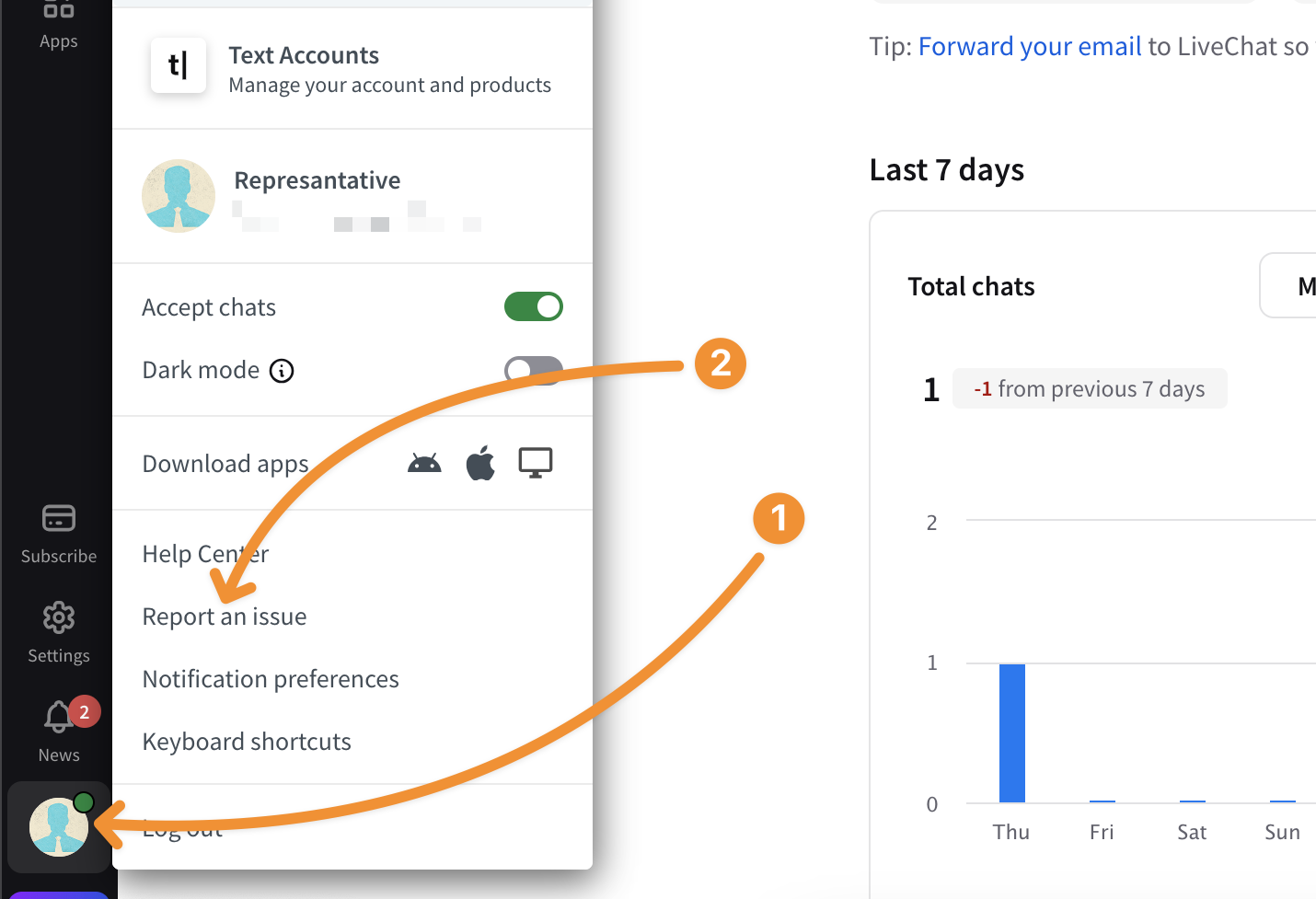
- Choose Download bug report
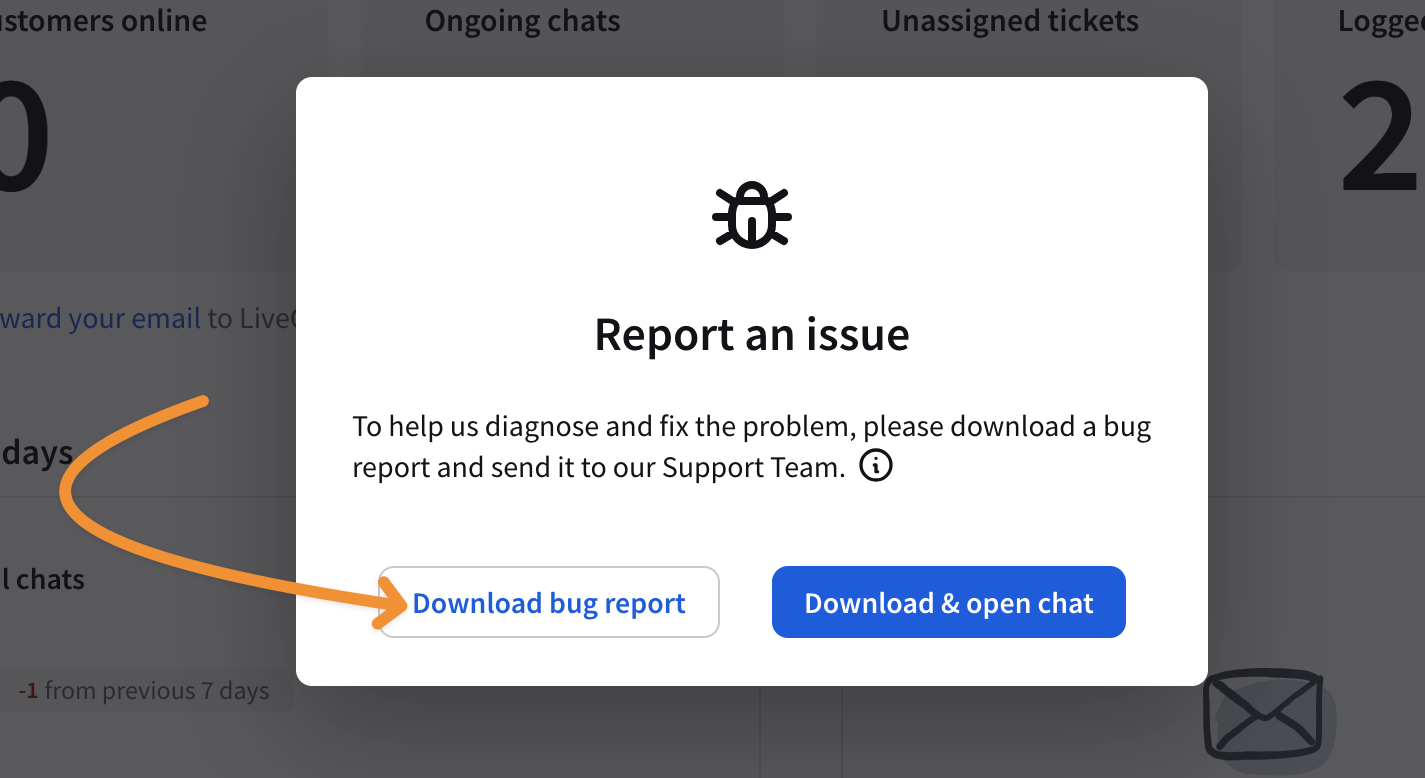
If you have any questions, let us know!
Yours, Text Team <3